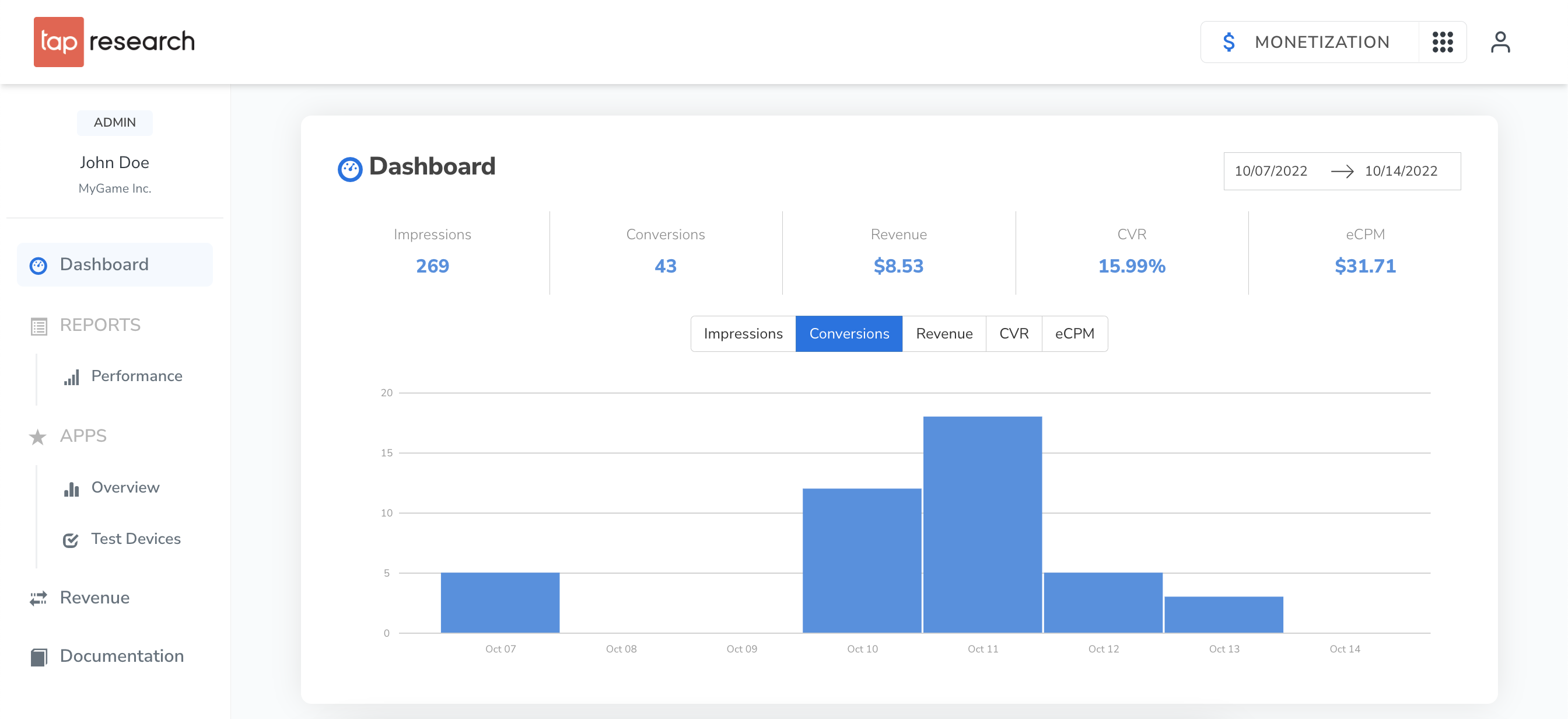Setup
Account Setup
Don't have a TapResearch account yet? No problem! It's quick and easy to sign up for one.
Important: You need an account and API Token to complete the integration.
When creating your account, select the Publisher/Developer option.
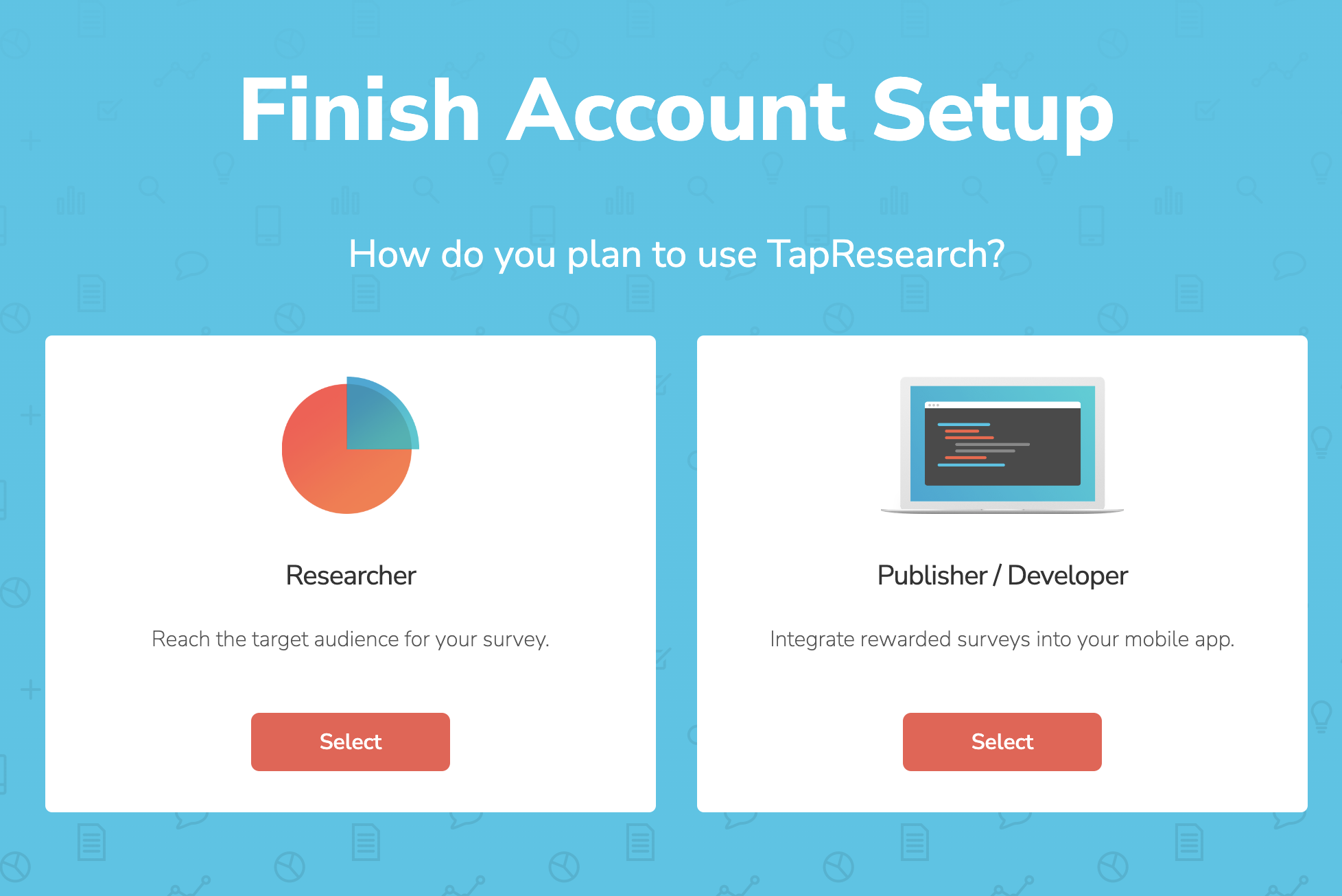
Until your app is approved, you'll see:
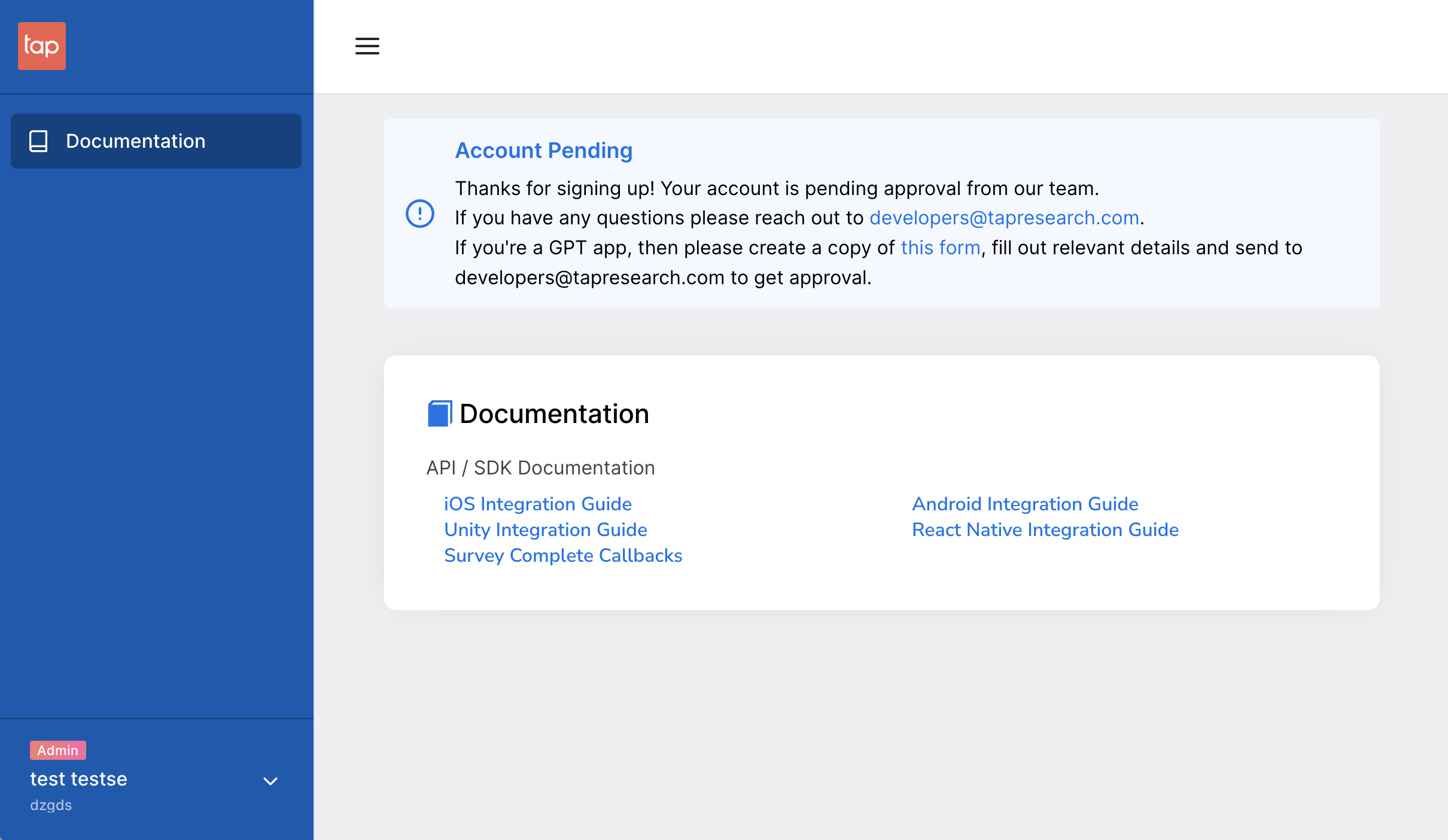
Account approval typically takes a few business hours.
We typically review new accounts within a few hours. If you need access sooner, contact us at developers@tapresearch.com.
Create Your App
Once your account is approved, you can create your first app from the Supplier Dashboard.
If your app is in test mode, you must use a test user. Test users are configured in "Test Devices" on the dashboard.
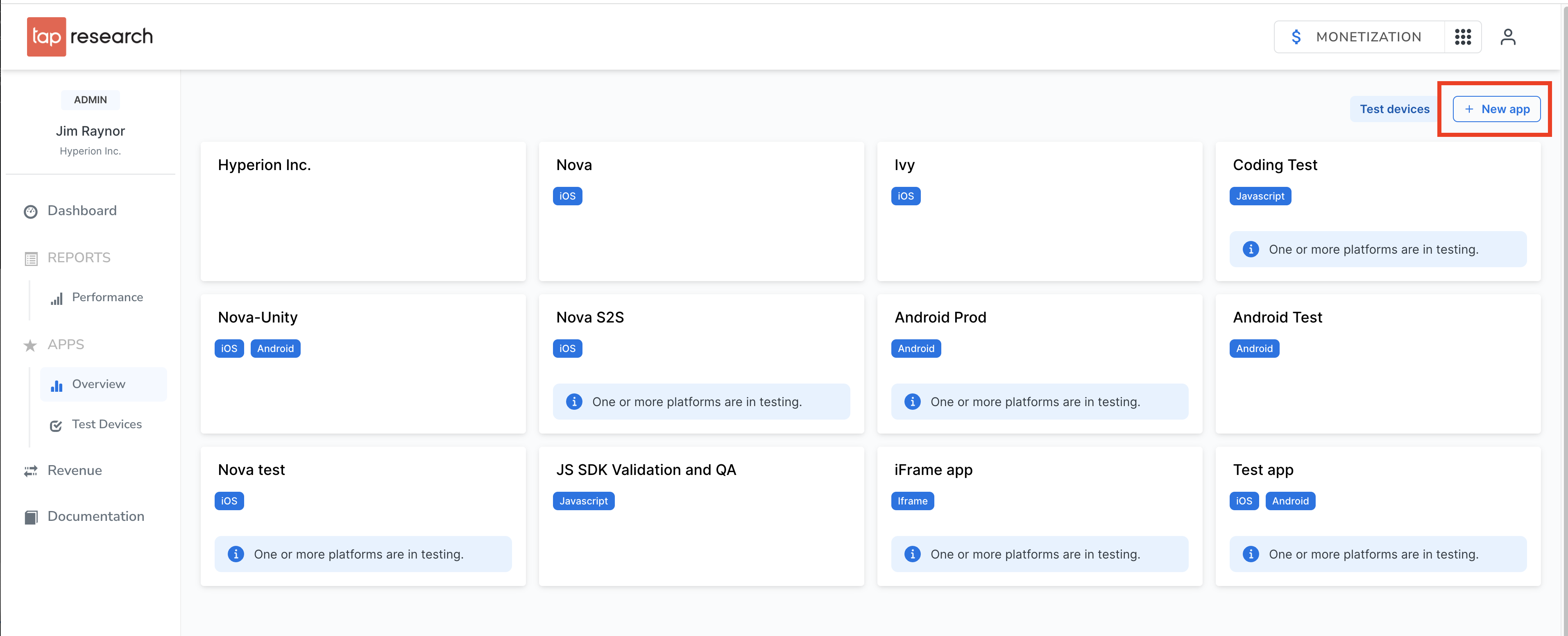
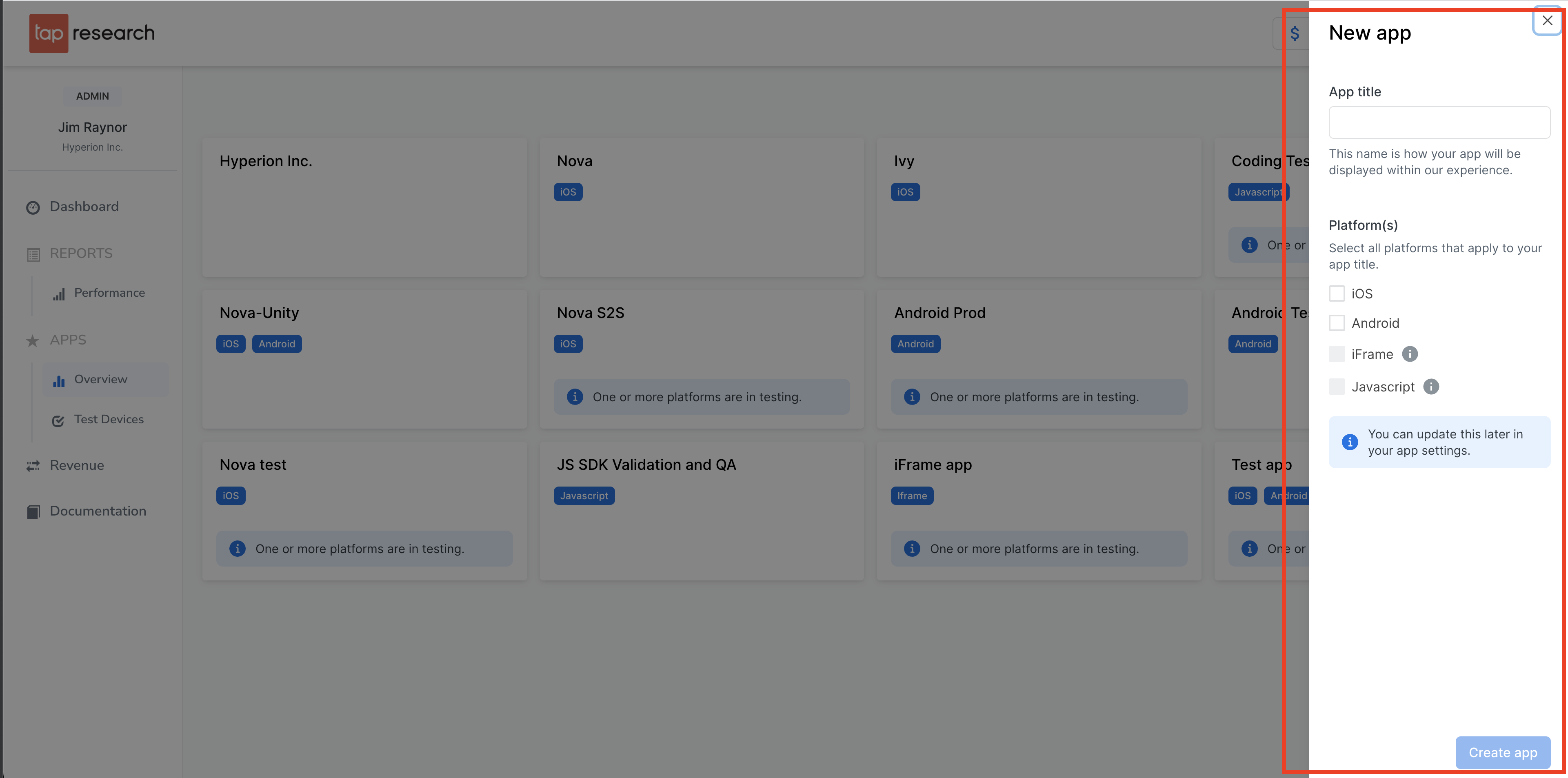
Your app has been created! 🥳
App Configuration
Now you can configure your app and its placements.
App Settings
Colors
Colors are used in the survey wall for primary and secondary actions. Specify colors using HEX codes.
App Store Identifier
Set the app store identifier for your app.
No problem. Leave this field blank and fill it in later.
Callback URL
Optionally set a callback URL that will be called when a user completes a survey. For more information, see the callbacks section.
Note: Each platform (iOS, Android) has a separate callback URL, but they can use the same value if desired.
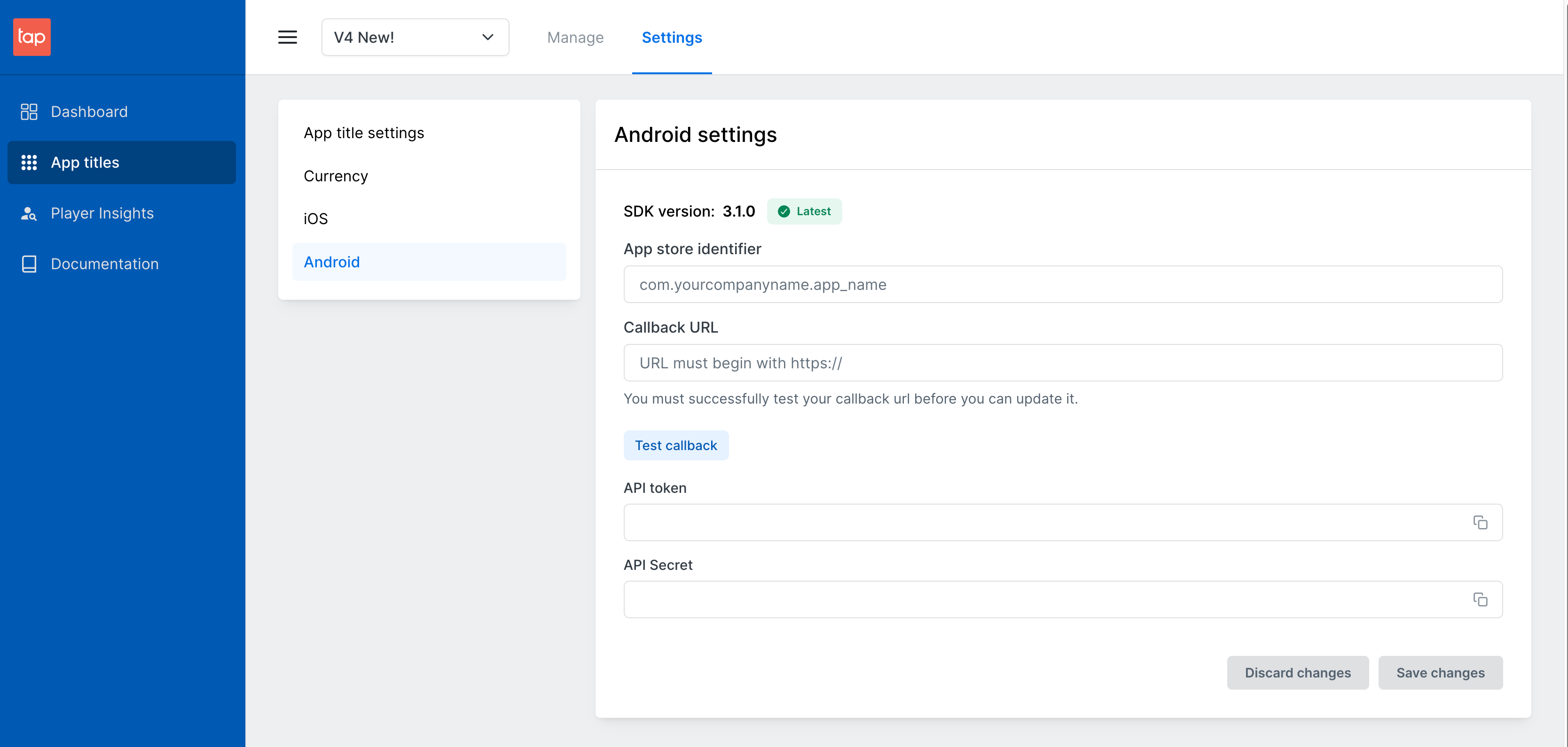
Currencies
A currency is required to create a placement. For more information, see the Currency Sales section.
To add a currency:
- Click the "Add currency" button in the currencies section
- Fill in the currency details:
- Currency Name - Used in callbacks and the dashboard
- Display Name - Shown to users throughout the app
- Currency Image - Displayed in the survey wall navbar
- Allowed formats: PNG, JPG, SVG, PDF
- Required aspect ratio: 1:1
- Profile Reward - Amount awarded for completing the profiler
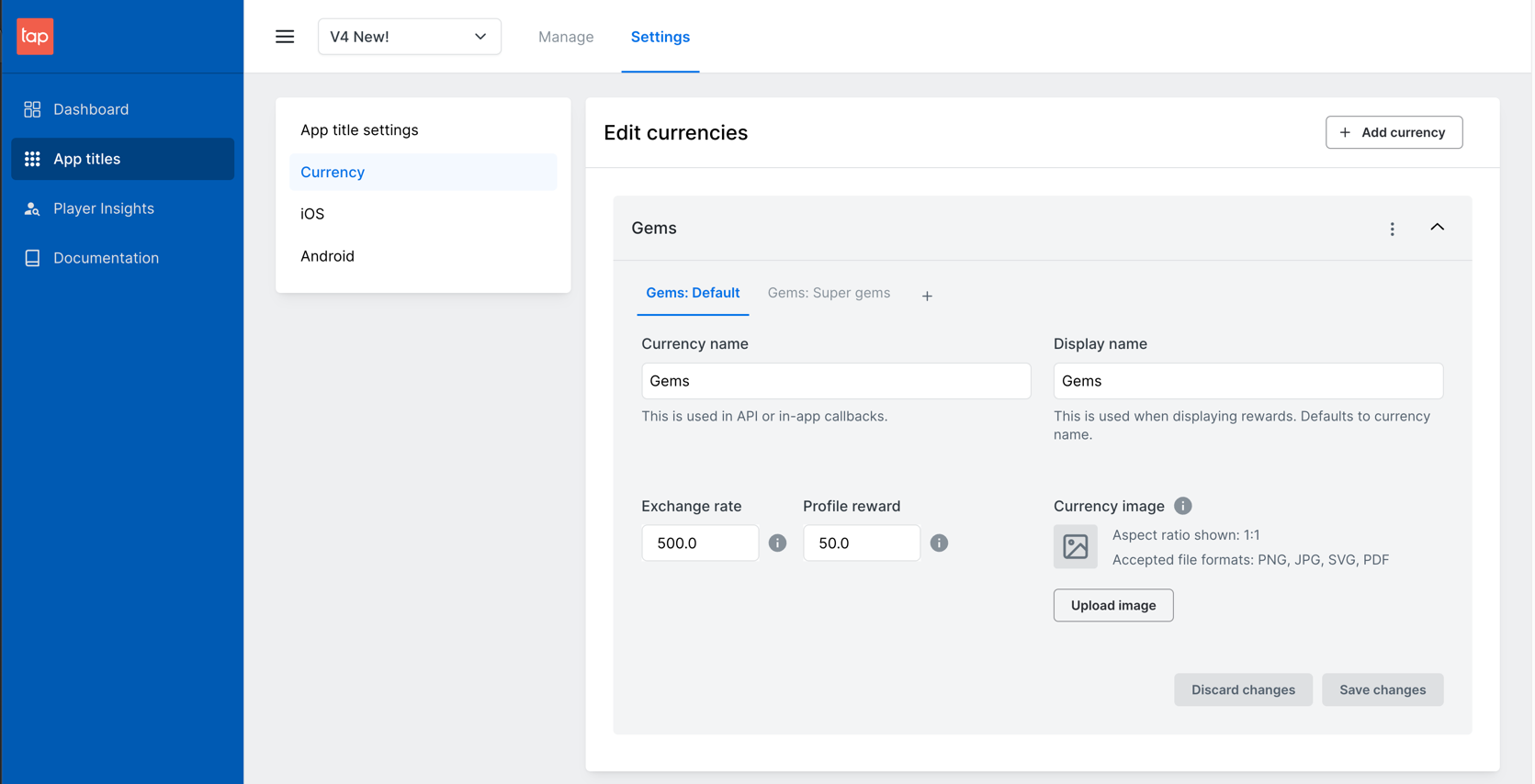
Placements
Three default placements are created automatically:
- Earn center - Survey wall placement for earn center buttons
- Home screen - Pop-up placement for home screen banners
- Not published - Holds content not yet associated with a placement
Placements define where content appears in your app and how users interact with it.
Learn more: See the Placements section for detailed information.
Going Live
Until your app is live, you must use a test user to access any content.
To go live:
- Navigate to App Titles → (Your app) → Settings → iOS or Android
- Complete the required steps
- Click the "Go Live" button
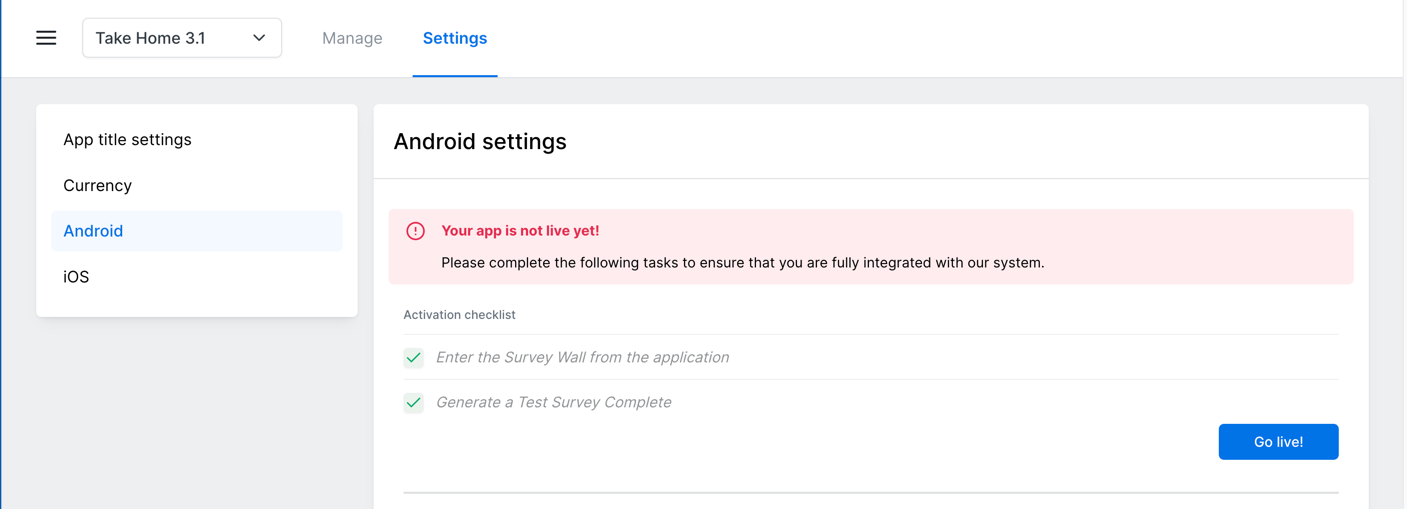
Access the Publisher Dashboard
Once you create an account, the Publisher Dashboard becomes available. Use it to:
- Create and manage apps
- Update settings
- Access your API token
- Monitor performance