Quick Question How-To
Quick Questions allow you to ask up to three questions to your users at any point in your app. Currently available question types include:
- Multiple choice
- Open-ended text responses
Follow the steps below to set up your first Quick Question:
Step 1: Create a Currency
If you haven't already, create a currency for rewarding users.
Step 2: Create a Placement
Ensure you have a placement created for where the Quick Question will appear. A placement defines the physical location in your app (e.g., home screen, earn center).
Important: Quick Questions must be attached to an "Automatic" Placement, not a "Manual" one. Unlike survey walls, Quick Questions are triggered automatically to users matching your targeting criteria—they don't require a button click.
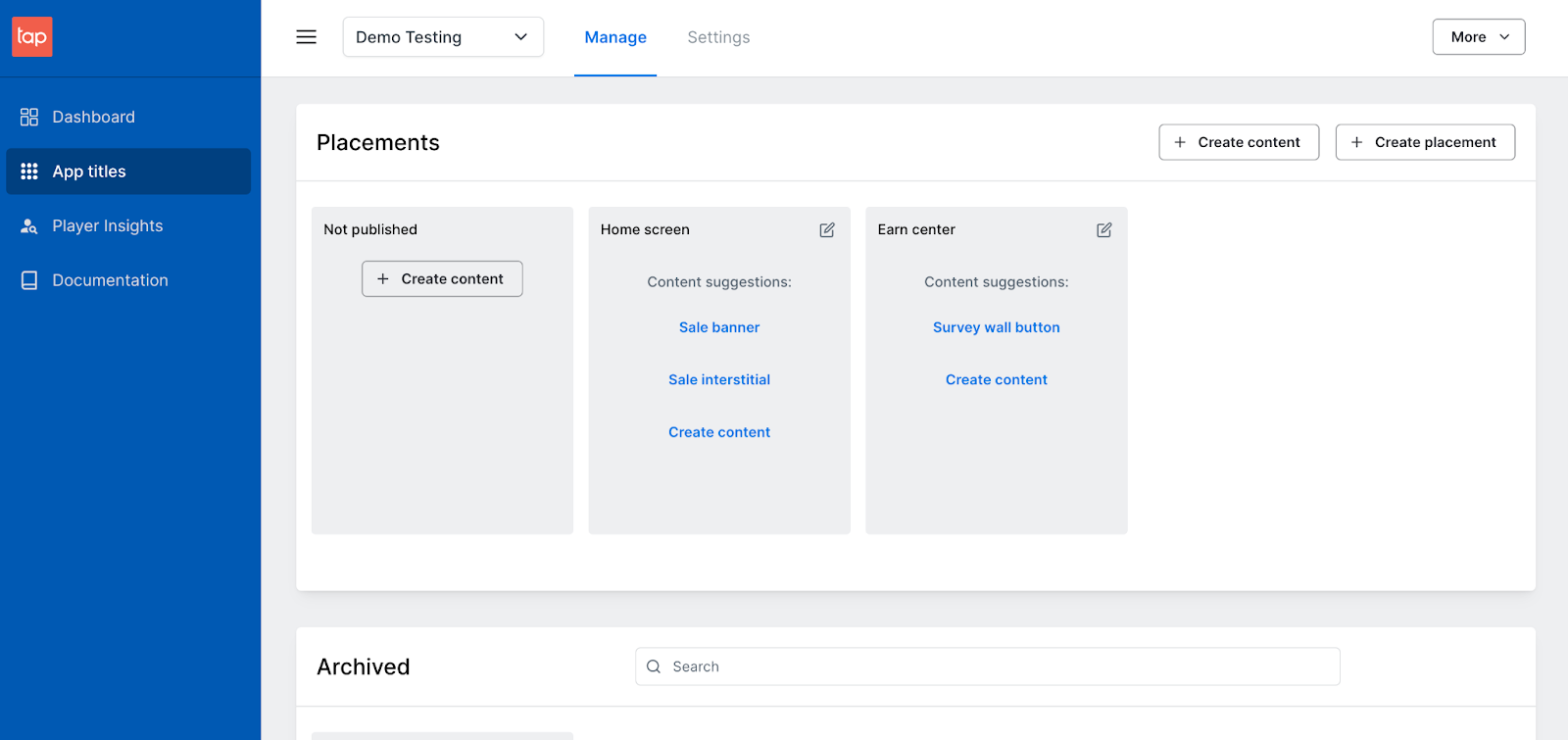
Step 3: Create Your Quick Question Content
Once your placement is ready:
- Click the Create content button in the upper right corner
- Select "Quick Questions"”
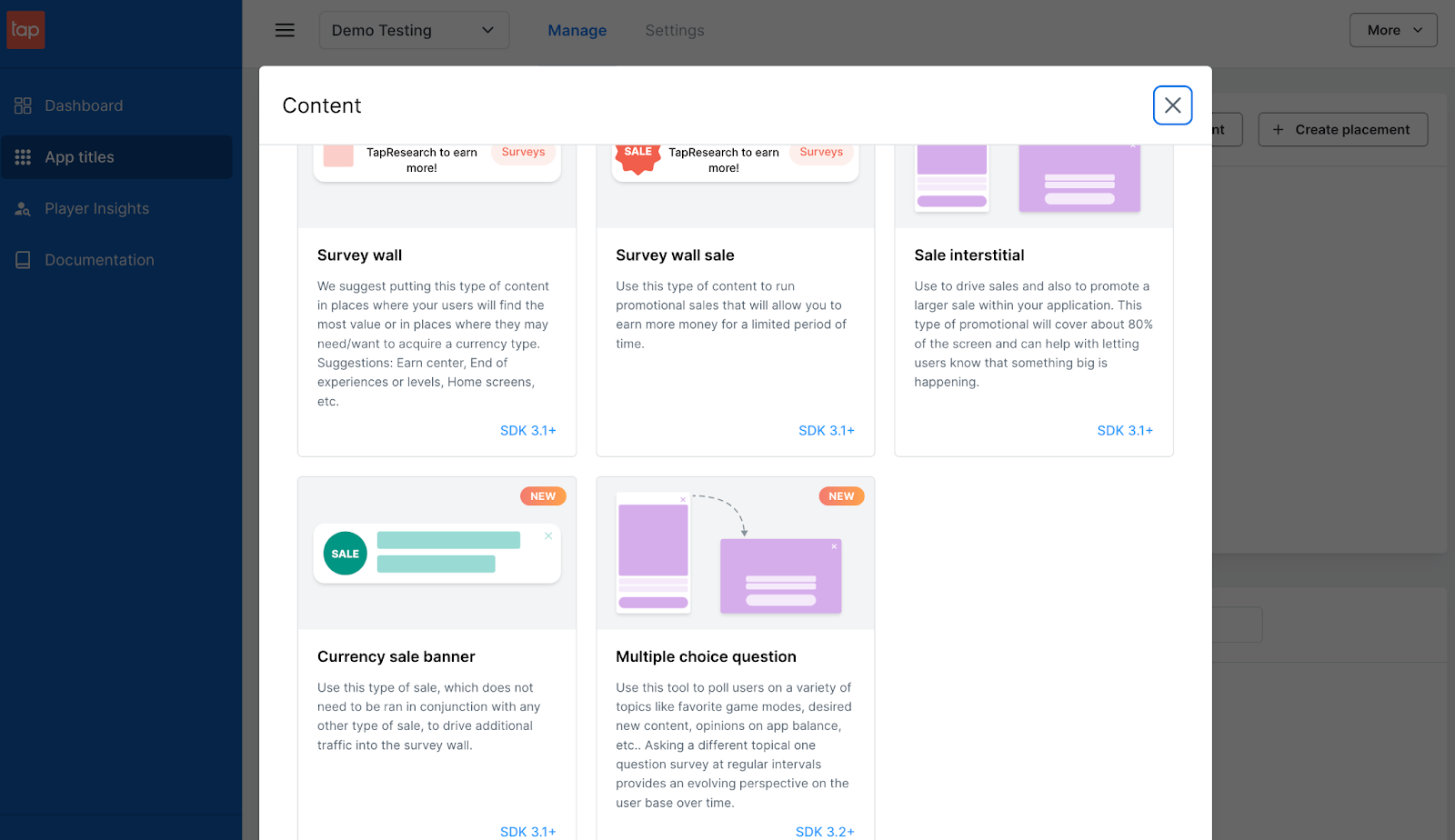
Step 4: Build Your Questions
In the content builder:
- Choose your question type (multiple choice or open-ended)
- Fill in the required fields
- Add up to 3 questions per Quick Question content
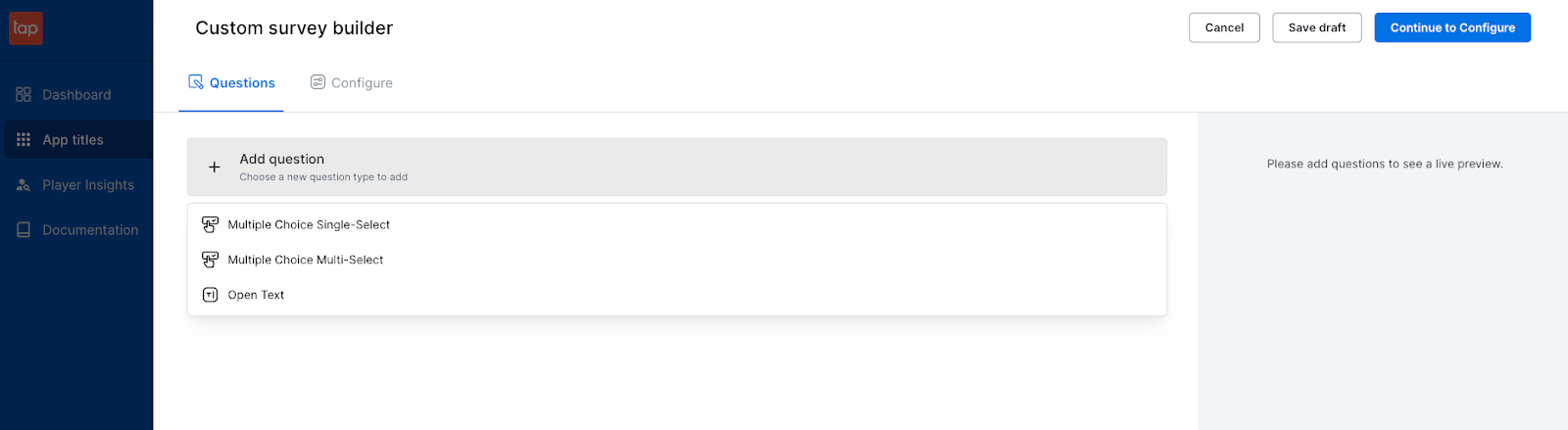
Question Guidelines
Multiple Choice Questions:
- No character limit on questions or answers, but check the preview to ensure readability
- No limit on answer options, but consider user experience (more options = more scrolling)
- Best practice: Keep answer options to 7 or fewer for optimal data quality
- Use the randomize toggle to avoid order bias and maintain data integrity
Open-Ended Questions:
- Answers are limited to 250 characters
Step 5: Configure Display Settings
Once your questions are composed:
- Navigate to the "Configure" tab
- Choose the platform(s) (iOS, Android, etc.)
- Select the placement where the Quick Question will be shown
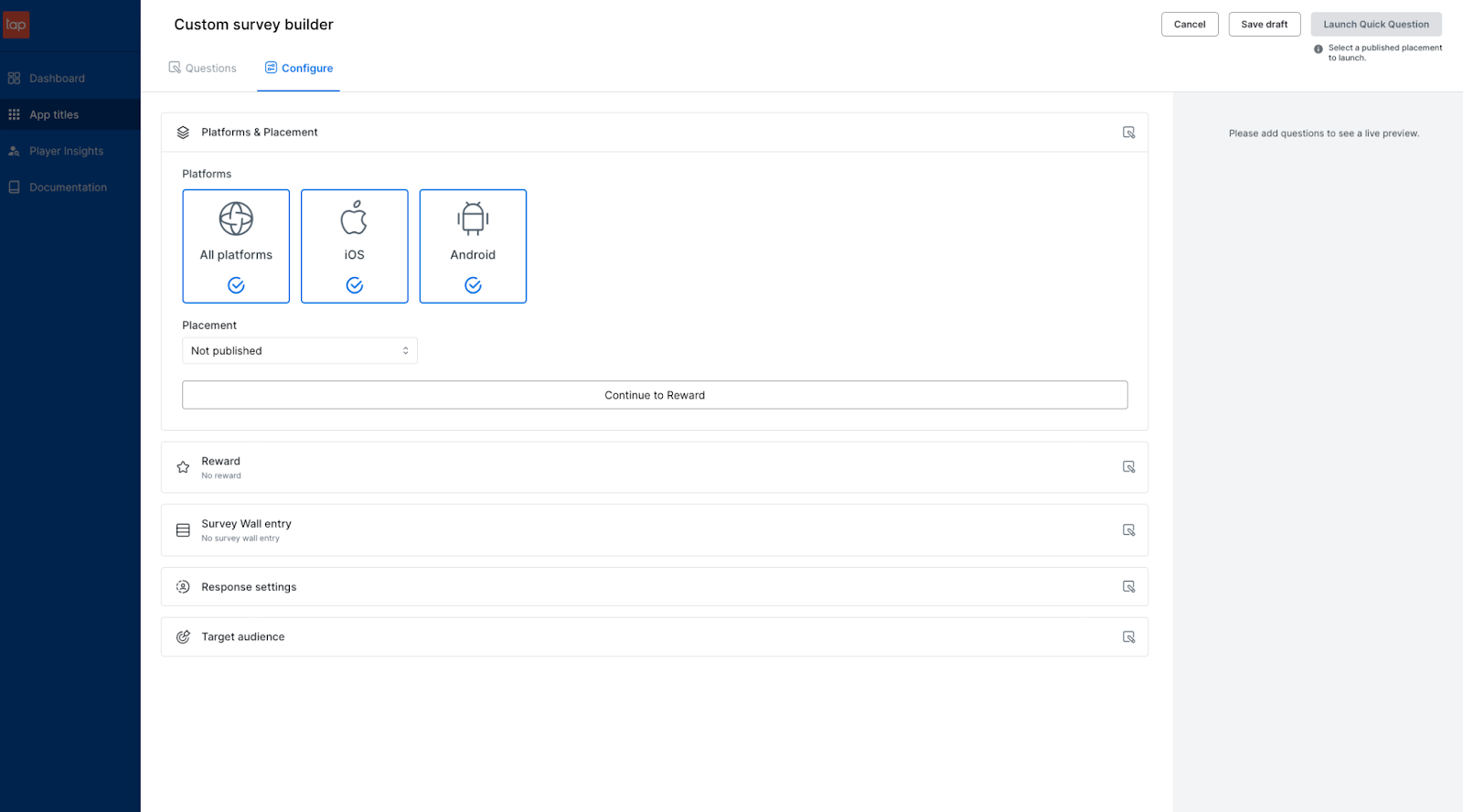
Step 6: Set Up Rewards
Determine whether to reward users for answering the Quick Question, and if so, specify the reward amount.
Step 7: Add Survey Wall Link (Optional)
Choose whether to include a link to the TapResearch survey wall at the end of the Quick Question. This allows users to continue to more survey opportunities.
Note:
- You can select any currency that has an associated survey wall in your app
- The currency can differ from the one used for Quick Question rewards
Step 8: Configure Response Settings
Set your response limits:
- Cap the number of participants
- Set an end date/time for the Quick Question
Step 9: Define Target Audience
Specify which users will see this Quick Question based on their attributes.
Learn more: For detailed information about user attributes and targeting, see our User Attributes and Targeting documentation.
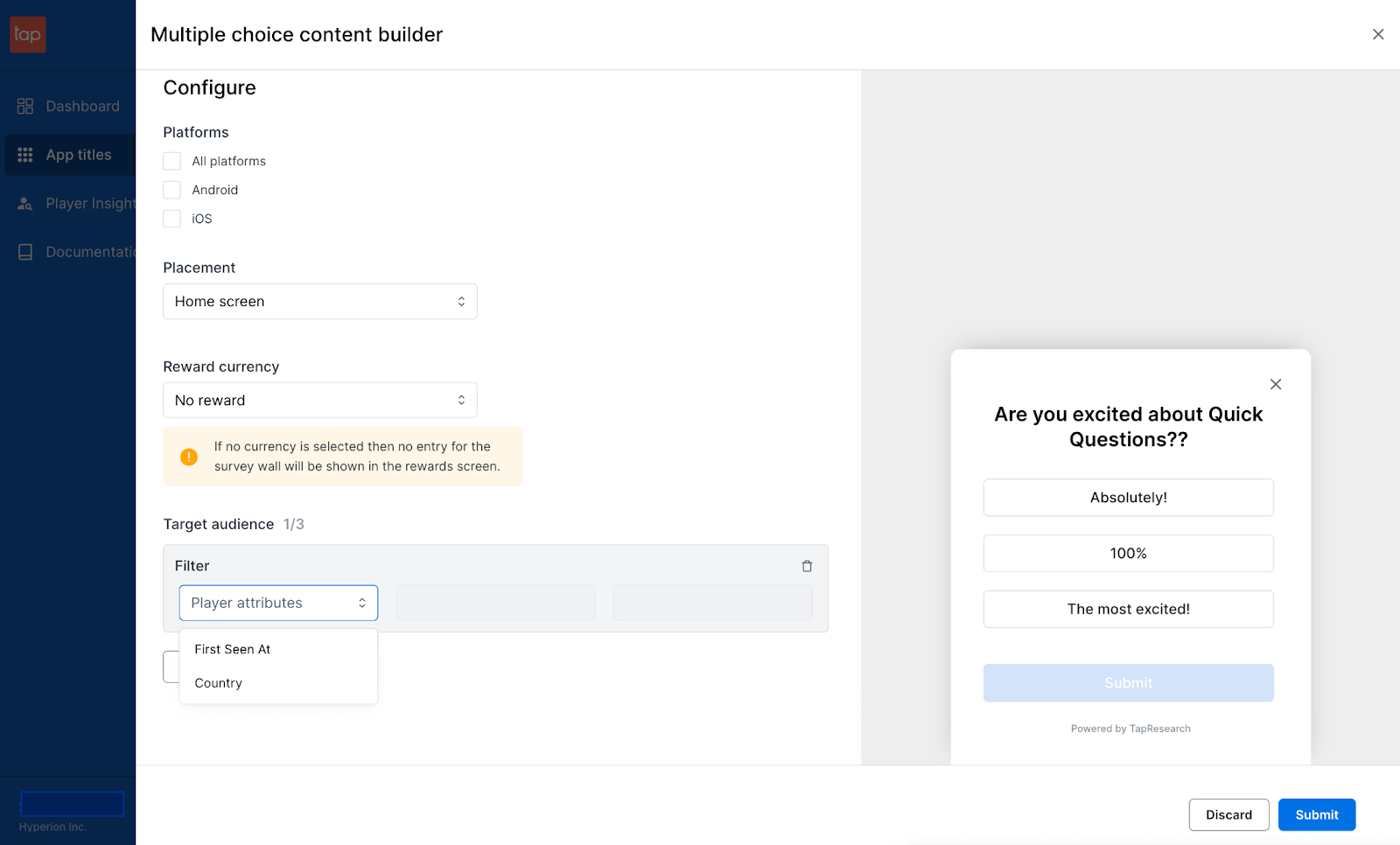
Step 10: Launch Your Quick Question
Once all steps are complete:
- Click "Launch Quick Question" in the upper right corner
- Your Quick Question will go live and responses will start coming in!
Need help? Contact developers@tapresearch.com or your Account Manager for additional support.