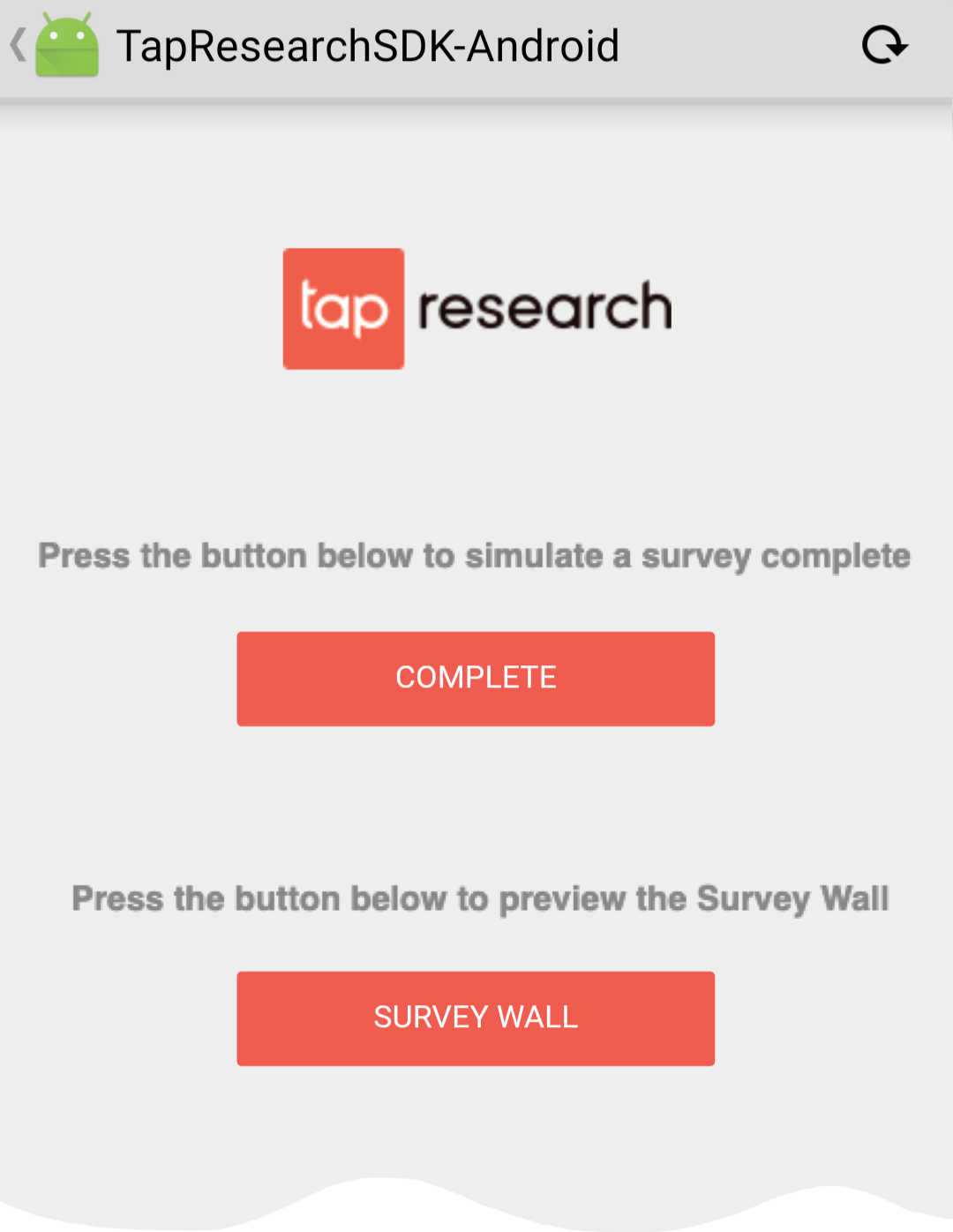Testing
All apps created in the Supplier Dashboard will be set to test mode by default. In test mode, the survey wall isn't available and interactions are limited. This mode is intended only to verify the integration is properly configured and ready to go live.
Before the app can be set live, the following steps must be completed:
Once you setup a new app, select the Testing link in "app overview" to navigate to the app checklist.
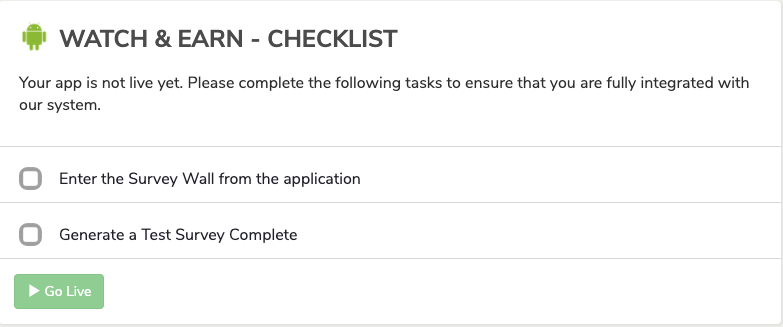
Add a Test Device
Only a test device can be used with an app that is in test mode. To add a test device, please follow these steps:
- Go to the Supplier Dashboard and click on
New Device - Add the device test name and the device identifier. The identifier can be the Device ID (iOS - IDFA, Android - Advertising ID) or a unique user identifier.
Test Mode
Once the SDK is initialized, start the survey wall to enter the test view.
If you're testing from a country we don't support, we will default you to the US and you'll see US surveys, although you may have problems taking those surveys because your IP is not in the correct location.

The last step is to click the Complete button to generate a completed test survey. This will trigger a callback.
Live Mode
To transition the app to live mode, select the Testing label in "App Overview", then select Go Live.
You will also notice that in test view, there is an additional option to direct you to the survey wall.